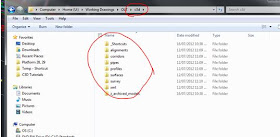In response to a previous post.....
http://learningcivil3d.blogspot.ca/2012/07/adjusting-individual-labels-in-civil-3d.html?showComment=1342557212823#c6479961494517713913
The issue:
The User has a corridor xref'ed into a new drawing (new drawing contains sample lines and cross-section views). The code set styles have several labels on them and some of the labels need to take on a "Dragged State". Previously, the user would drag all labels so no overlap would occur. Upon closing and reopening the drawing the labels would all be reset to their original location.
The drawing below shows two labels "dragged" and the rest "as composed". Prior, the two dragged labels would be placed as composed after closing the drawing.
This has been taken care of in Civil 3D 2012 Service Pack 2.
To download the surface pack, visit:
http://usa.autodesk.com/adsk/servlet/ps/dl/item?siteID=123112&id=20021271&linkID=9240698
Pages
▼
Wednesday, July 18, 2012
Tuesday, July 17, 2012
Civil 3D Project Setup
There is abundant information on the internet about performing Civil 3D commands for desired results, but not as much for actually setting up a project. While it's great to be up and running in Civil 3D, if you don't have good folder structure you'll run into headaches that may make you want to smash you system down the elevator shaft (or just toss it under a sheepsfoot).
Below, I am outlining what has worked for projects I have worked on and am currently working on. Keep in mind that this simple project folder approach allows you to break items down, making even large projects more manageable. If you're working on smaller projects you may not think this isn't necessary, but from experience I can say that the more things get broken down, the less things will break down. This will also allow more users to work concurrently on the project, and more importantly lessen the chances of your entire project being corrupted.
Below, I am outlining what has worked for projects I have worked on and am currently working on. Keep in mind that this simple project folder approach allows you to break items down, making even large projects more manageable. If you're working on smaller projects you may not think this isn't necessary, but from experience I can say that the more things get broken down, the less things will break down. This will also allow more users to work concurrently on the project, and more importantly lessen the chances of your entire project being corrupted.
Civil 3D Project Setup
Set working folder in Civil 3D to current project.
Image 1
Right-click
to access “New Data Shortcuts Project Folder”.
Image 2
After
you select New Data Shortcut Folder the Dialogue window will open as shown
below. For name type in Civil 3D and be
sure to check “Use project template”.
Image 3
Note
the Project template folder path may be different . Choose “_Civil3DFolderStructure”
(circled in red). Type “c3d’ under the
name (blue).
The
project should create a folder structure as shown below. (There folders were previously defined to be
included in “_Civil3DFolderStructure”.
You can adjust folders you deem necessary, but each folder listed below
is used to house each type of Civil 3D object that may be encountered.
Image 4
In these folders this should be were you create you
Civil 3D models (eg. Alignments, corridors, profiles, etc in their respective
folders). There is a folder named “z_archived_models”,
which is to be used for archiving older model files. Inside that folder is another folder “yyyy.mm.dd”. Change the name of the date and copy all the
contents, exception “z_archived_models” into the dated folder.
For proper archiving you will have to “Promote” C3D
objects in the archived drawings.
When
creating a new drawing……..
Use
the GO_TEMPLATE.dwt file. In this case I have a template I have adjusted Civil 3D object styles. You can use NCS standards that come out of the box, if you don't have any adjusted styles yet.
J:\Division\PPM\PM Library\Transit\GO SETUP
(Your location will be different. Somewhere on the network is advised so all team members have the same access)
This
file has been altered to include specific alignment, profile and cross-section
styles. It also has pipe structures
included and tabs that have the GO border in it. The GO border is created using fields. The fields will allow changes to be made to
the border via the Sheet Set Manager.
See Creating Cross-Section Sheets on a previous post for more information.
Delete the tabs that are not being used in those drawings. For example (see below), if you are creating
a 1:500 Plan and Profile Sheet, only leave the circled tab.
Image 6
The
other tabs are set for:
a.
1:500 Plan
b.
1:1000 Plan
c.
1:200 Cross-Sections
Best Practices are to create Profiles in their own drawing,
Alignments in their own drawing and cross-sections in their own drawing. The sample lines will have to be included in
the cross-section drawings. Prior to creating
sample lines, you should attach (NOT OVERLAY)*[i]
your corridor into a blank drawing (created from the template) that you will
house the sample lines and the x-sections in. Once you shortcut the alignment and profile in you can add sample lines over the corridor.
I apologize if this post isn't as direct as others, but one must understand there are several liberties that each individual user can take here. I had to consider one client and make modification based on their desires.
[i] If
you overlay rather than attach, you’ll most likely encounter quantity
definitions being defined.
Wednesday, July 11, 2012
Creating a Pipe Label Style….with Inverts.
You’ve come this far….great! Crack open a couple Attaboys. or Attagirls. A pipe network has been created in your Civil 3D model. You’ve laid it out in plan view and have even
established inverts that flow. However, inverts
elevations don’t help in plan view, so you have to show the inverts on profile
view as part of the construction documents.
Of course, you know Civil 3D has this
capability but you’re not sure how to access it. Well….this post will show you!
I’m going to assume you have some kind of pipe network modeled
in, similar to below. In the image below
you’ll notice I have three arbitrary pipe runs – from the top down: sanitary,
storm, water.
Image 1
You’ve also managed to create a Profile View and project the
pipes onto the Profile View. If you
haven’t figure out how to add the structures/pipes to the Profile View, you’ll
find a simple right-click will give you the answer you’re looking for.
Image 2
You’ll notice in the image below that Sanitary Structures
(Red) are already labelled. We’ll run
through making edits to a style that includes invert information.
Image 3
There are several ways about going about this, but let’s
just start with any label by selecting any Storm Structure (Green),
right-clicking and selecting Add Label.
Image 4
The default label styles set in this drawing shows a label without
inverts. My label style shows Rim
Elevation and relative alignment information (Yours, almost certainly, will look
different and you’ll have to make adjustment for aesthetics).
Image 5
To begin to make adjustments to the Label Style, right-click
on the label and select Edit Label Style.
The Structure Label Style dialogue box opens.
Image 6
From the Structure Label Style dialogue box, click the
drop-down box. It’s always a good idea
to make a copy of the current selection, as shown below.
Image 7
After you made a copy, feel free to make modifications at
will to change the aesthetics of the label. While you’re in there, add a new
Component by selecting Text for Each
as shown below.
Image 8
Select Structure All
Pipes as shown below.
Image 9
In the Text category, select in the Contents field to give you access to the Text Component Editor. Since you used Text for Each you’ll have the options pertaining to the
connected pipe(s). Notice below, I used Connected Pipe Direction and Connected Pipe Invert Elevation (don’t
forget to hit the arrow to add the information to the list).
Image 10
Again, you’ll have to make some adjustment as far as Anchor
Components and Attachments go.
Below, I’ll
show you what worked for me……Keep in mind, the first (Image 11) is the general component
and the second (Image 12)is the new component that has invert information.
Image 11
Image 12
That should get you a desired result that looks something
close to the representation below.
Image 13
Keep in mind that you may have to make some adjustments to
the Dragged State of the label.
Hope this helps!
-George
Monday, July 9, 2012
Adjusting Individual Labels in Civil 3D
Just
because Civil 3D does a good portion of the work for us in the production
sense, keep in mind there will always be some clean up to do. The code style created (displayed in
cross-section below) shows a ROW label and offset labels (daylight and Face of
Curb). So what do you do when you get
overlap of two labels, as shown below?
Obviously, you move one.
Image 1
In regular Autocad this was quite obvious. In Civil3D it is quite simple, but the
capability is somewhat hidden.
You’ll see that when trying to select on one of the labels
to drag, the command will select all labels in the code set style. In the image below, I tried selecting just
the left offset label.
Image 2
This does not isolate the one label as needed. To isolate the label so that you can have the
ability to drag it, before anything is selected, hold down the CTRL button and
then select the label you want to drag.
Image 3
Now the blue grip shows up isolated on the desired
label. Now, just grab the grip and slide
to the desired location.
Image 4
Keep in mind that your label style for this label will
change from “Layout” state to “Dragged State”.
Image 5
You may have to make a few aesthetic changes to the Dragged
State condition to ensure it is being displayed to your clients’ preferences.
May seem a bit cumbersome, but remember the predecessor option. :) Hope that helps.
Thursday, July 5, 2012
Creating Cross-Section Sheets
You’re at a point where you’ve added your Sample Lines to your Alignment and your Corridor is built. Now you’re
finally at the money maker point of producing Cross-Section Sheets.
Again, there are a few ways of going about this. I’ll demonstrate one, and afterwards explain
why this is my preferred method (for the time being).
From the Home
Ribbon, in the Profile and Section Views
select Create Multiple Views.
Image 1
The Create Multiple
Section Views – General dialogue box
opens.
Image 2
Alternate though the headings on the left. Make sure you have the proper Alignment and Sample Line Group chosen.
You’ll also notice above that I have created a new Section View Style.
The second heading – Section Placement is what I want to
emphasize. You’ll notice below, on
the dialogue box below that I am using Production
for Placement Options.
Image 3
I have chosen a Layout created in a template, that for the
time being is saved on my Desktop. The
critical point is to create the layout correctly. To do this open your border dwg or dwt file
and follow the next step.
Image 4
I have circled a few things on the screenshot above (showing
the Properties of the selected
viewport). From the top down:
-Scale for Cross-sections is set to
1:200
Notice Custom
Scale is 5 since metric drawings are 1:1000 to begin with.
-Viewport Type – Section
This must be selected from the Civil
3D Section View to function. If not, you
will probably get an error that mentions something about the layout not having
any section views.
-A Layout tab corresponding to a 1:200
scale that can be chosen selected in Image 3.
You’ll
notice the screenshot above has multiple tabs.
This is the template file. Be
sure to save it as “.dwt” file after you make your updates to create the
correct size sheet, otherwise it won’t be available for selection (Image 5).
Image 5
Continue to hit
Next and modify some of the options
as you desire. Alternatively, just
select Create Sections Views from above.
Once the
sections are created, check to see that your page sized correctly.
Image 6
The image
above shows the section views created in Model Space. The dimensions show the inside border
dimension and the outside page. Compare
what was created in Paperspace on the 1:200 Layout.
Image 7
Notice that
in Paperspace the inside border measures 800.2903 corresponding to the 160.0581
from Image 6. Remember the 1:200 Standard
scale which corresponds to Custom Scale of 5 for a 1:1000 Metric scale as shown
on Image 4. (800.2903/160.0581=5)
Now you can
begin to create new drawings using your border template and accurately
window the cross-section views created by Civil 3D in modelspace.
The process
is complete, but I’d be leaving you hanging if I didn’t explain why the
preference was made to create the cross-sections in Modelspace and use separate
drawings for each individual cross-sections sheet. So my best reasoning for this logic is to
access the ability of the Sheet Set
Manager. You can see from Image 8 below,
that the border consists of Fields (greyed
out).
Image 8
Fields are employed for the purpose of
using the Sheet Set Manager, which
allows global changes to the border as well as the ability to make those change
(and print/plot) without even opening the drawing (read: Saves mucho tiempo!)
If your unfamiliar with using Fields and Sheet Set Manager, check this link out: